Element Android
Downloads für: Android (Google Play) Android (F-Driod)
Einrichtung
- Nach dem erstmaligen Öffnen der Element-App wählen Sie „Ich habe schon ein Konto“. Anschließend werden Sie aufgefordert, einen Server auszuwählen.
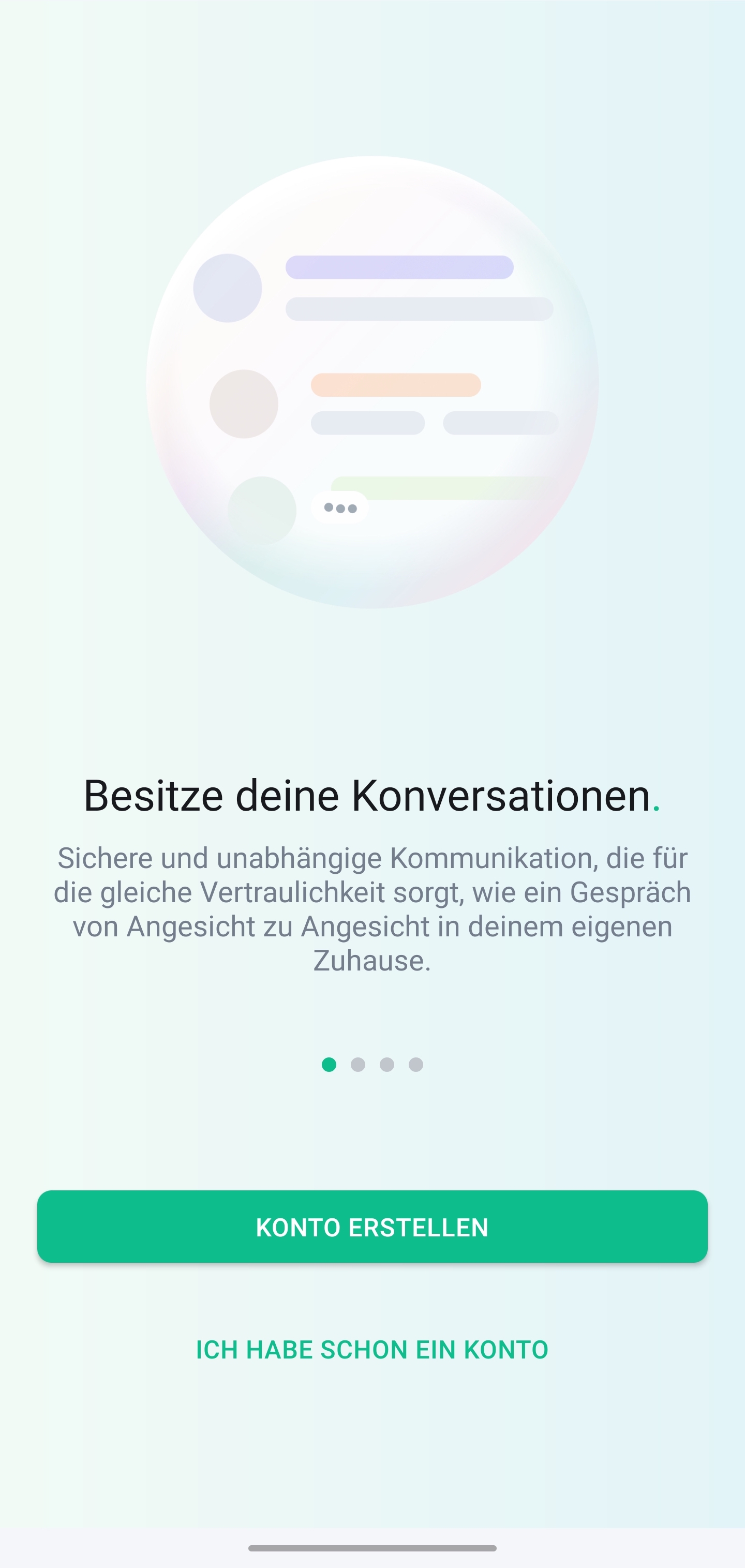
- Tippen Sie hier auf die letzte Option „Andere“.
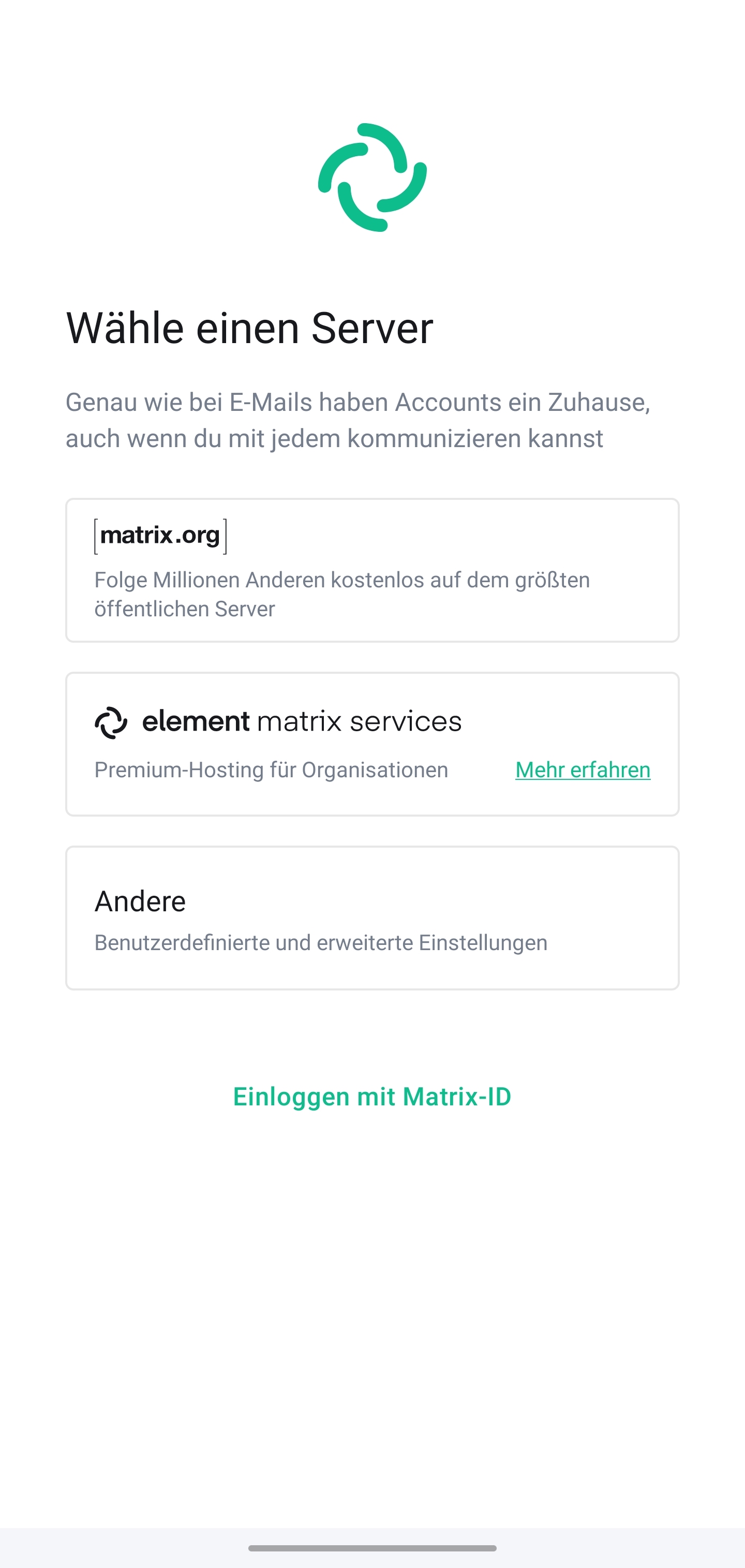
- Geben Sie im Adress-Feld
tu-dresden.deein und bestätigen Sie Serveradresse durch einen Tipp auf den „Fortfahren“-Button.
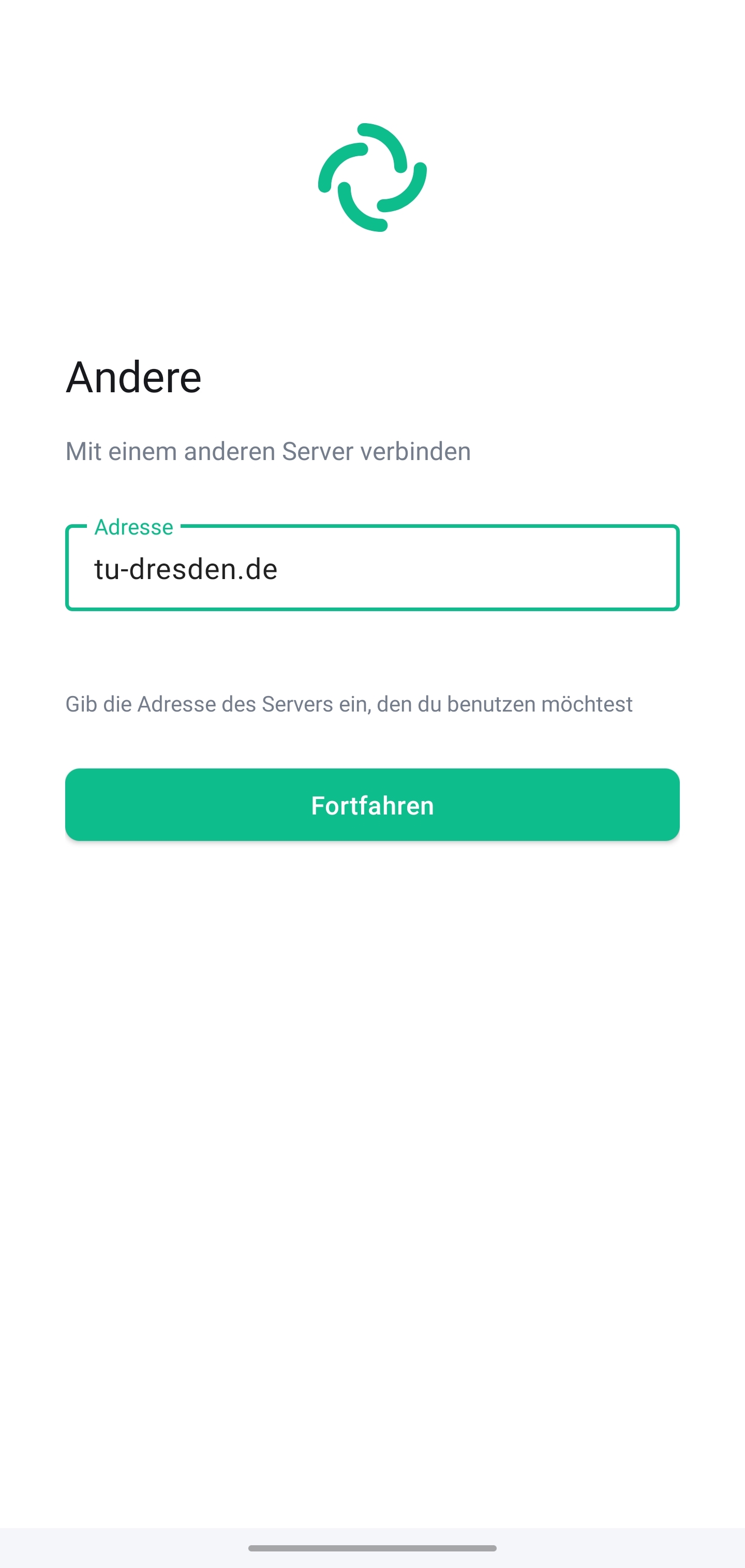
- Geben Sie im Feld „Benutzername oder E-Mail-Adresse“ Ihr ZIH-Login ein. (Ihren ZIH-Login finden Sie im Profil des Self-Service-Portals im Abschnitt Kontoinformationen als „Login-Name“.) Nach Eingabe Ihres ZIH-Passworts im zweiten Feld können Sie sich über den „Anmelden“-Button einloggen.
